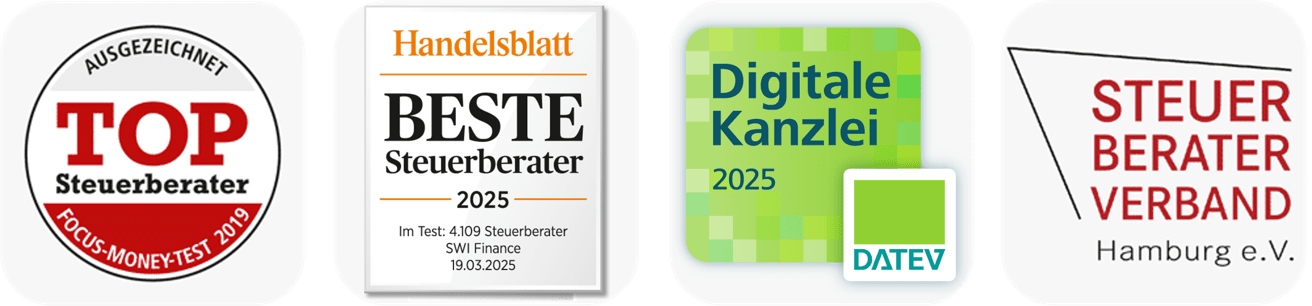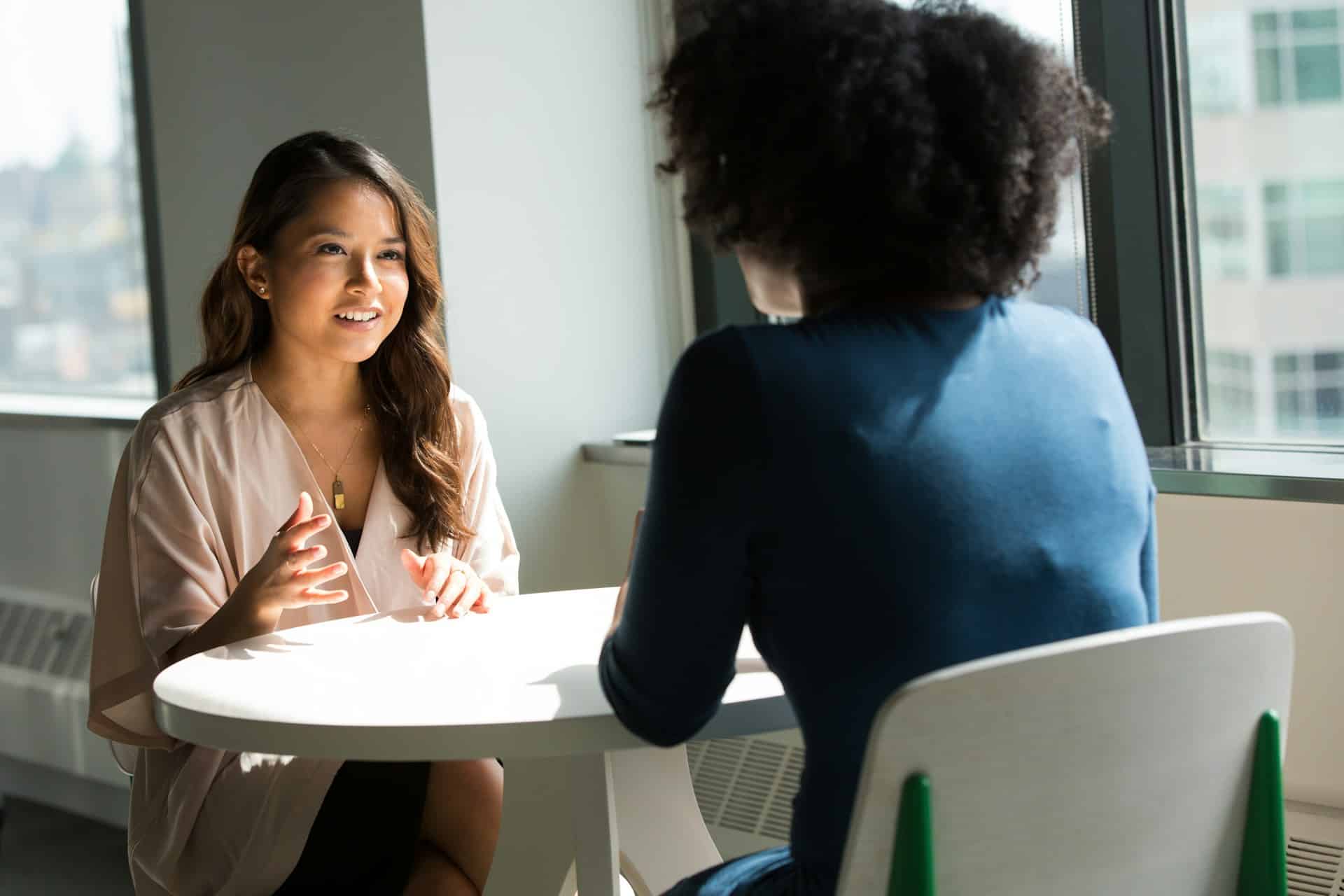Sie haben jeden Monat, die Chance einen 10%-Nachlass auf Ihre Buchführung zu erhalten, wenn Sie dafür Sorge tragen, dass die Zusammenarbeit reibungslos funktioniert. Voraussetzung hierfür ist, dass Sie
– die Unterlagen vollständig eingereicht und die Bank aktualisiert haben,
– eine kurze Rückmeldung (per Mail) gegeben haben, dass die Unterlagen vorliegen,
– die Unterlagen rechtzeitig vorgelegen haben (bis spätestens zum 20. des Folgemonats),
– auf Rückfragen schnell reagiert haben (innerhalb von max. einer Woche).
In dieser Checkliste erfahren Sie, welche Unterlagen & Informationen wir für die Erstellung der Finanzbuchführung von Ihnen benötigen und wie Sie uns diese zur Verfügung stellen.
Welche Belege benötigen wir von Ihnen?
| Belegtyp | Erklärung | Beispiele |
| Rechnungseingang | Ausgaben (Rechnungen, die Sie erhalten, deshalb „Eingangsrechnungen“) UND die über das Geschäftskonto bezahlt wurden. | – Einkauf Bürobedarf bei Amazon (bei Zahlung über das Geschäftskonto) – Auch Gutschriften, die z.B. aus Retouren resultieren |
| Rechnungsausgang | Einnahmen (Rechnungen, die Sie ausstellen, deshalb „Ausgangsrechnungen”) UND die über das Geschäftskonto eingezahlt wurden. | Für Ärzte, Zahnärzte & Therapeuten – K(Z)V-Abrechnung – Abrechnung von Verrechnungsstellen (zum Beispiel PVS) – Rechnungen/Statistik über Ausfallhonorare, Gutachten und nicht-Heilbehandlungen (zB kosmetische Behandlungen, Coaching etc.) – Bei Zahnärzten zusätzlich: Umsatzstatistik aus Praxissoftware Bei Physio-/Ergotherapeuten & Logopäden zusätzlich: Rechnungen/Statistik über Leistungen ohne ärztliche Verordnung Für nicht-Heilberufler – alle Rechnungen, die Sie an Ihre Kunden gestellt haben |
| Auslagen | In Auslagen laden Sie alle von Ihnen privat bezahlten Belege hoch. Dies können sowohl von Ihrem privaten Bankkonto, als auch in bar aus Ihrem privaten Portemonnaie oder mit einer privaten Kreditkarte bezahlte Rechnungen sein. Alternative zur Kasse: Wenn Sie nicht verpflichtet sind, eine Kasse zu führen aber dennoch Bareinnahmen bzw. Barausgaben haben, werden hier alle bar bezahlten Rechnungen hochgeladen | – Ausgangsrechnungen an Patienten/Kunden, die bar bezahlt wurden (z.B. Zuzahlungen, IGe-Leistungen). – Eingangsrechnungen, die bar bezahlt wurden (z.B. Einkauf von Kaffee bei Rewe, Bürobedarf etc.) |
| Kasse | Wenn Sie eine Kasse führen gehören in diesen Belegtyp alle Eingangs- und Ausgangsrechnungen, die über die Kasse bezahlt wurden. Zusätzlich ist ein Kassenbuch zu führen. | – Ausgangsrechnungen an Patienten/Kunden, die über die Kasse bezahlt wurden (z.B. Zuzahlungen, IGe-Leistungen). – Eingangsrechnungen, die über die Kasse bezahlt wurden (z.B. Mitarbeiter kauft Kaffee bei Rewe und bekommt den Betrag aus der Kasse erstattet). |
| Jahresabschluss & Sonstiges | Wichtige Verträge und Unterlagen, die für die Jahresabschlusserstellung relevant sind. | – Mietverträge – Leasingverträge – Kaufverträge (Praxis, Pkw,…) – Darlehensverträge – Darlehens-Kontoauszüge |
| nachgereichte Belege | Sofern Sie von uns eine Liste mit nachzureichenden Belegen erhalten haben, laden Sie hier bitte die fehlenden Belege hoch. | Sie haben vergessen, eine Rechnung hochzuladen. Wir sehen dies im Rahmen der Buchführung und benachrichtigen Sie per Mail, dass dieser Beleg fehlt. |
| Kreditkarte | Sofern Sie eine betriebliche Kreditkarte nutzen, richten wir Ihnen den Belegtyp Kreditkarte ein. Hier laden Sie alle Belege hoch, die Sie mit der Kreditkarte bezahlt haben sowie die dazugehörige Kreditkartenabrechnung. | Dies gilt nur für betriebliche Kreditkarten. Bei Zahlungen über eine private Kreditkarte nutzen Sie für die Belege den Belegtyp “Auslagen”. |
Kasse oder Auslagen?
Freiberufler sind im Unterschied zu Kaufleuten und GmbHs nicht verpflichtet ein Kassenbuch zu führen.
Wenn Sie als Freiberufler Bareinnahmen bzw. Barausgaben haben, ist oftmals die Berücksichtigung über die Auslagen einfacher, da Sie dann nicht täglich ein Kassenbuch führen müssen.
Bei sehr vielen Bareinnahmen bzw. Barausgaben empfiehlt sich dennoch ein Kassenbuch, um die Übersicht zu behalten.
Wie können Sie Belege hochladen?
Sie haben drei Möglichkeiten, Belege hochzuladen:
- Upload online: melden Sie sich an Ihrem Computer in Unternehmen online an und laden Sie die Belege hoch. Dieser Weg ist gut geeignet, wenn Sie die Belege bereits als PDF-Dateien auf Ihrem Rechner haben.
- Upload mobil: Fotografieren Sie Belege mit dem Handy ab und laden Sie die Belege direkt aus der App in Unternehmen online hoch. Dieser Weg ist gut geeignet, wenn die Belege in Papierform vorliegen, da sie die Papiere mit der App schnell und einfach scannen können.
- Upload Mail: Laden Sie Belege über die Weiterleitung der Mail mit der Rechnung im Anhang an eine eigens hierfür erstellte Mailadresse hoch. Dieser Weg ist gut geeignet, wenn Sie die Rechnung bereits per Mail erhalten, da Sie diese Mail dann einfach Weiterleiten können.
1) Upload online: Belege vom Computer hochladen
Öffnen Sie hierfür Unternehmen online und dort in der Übersicht “Belege hochladen“:
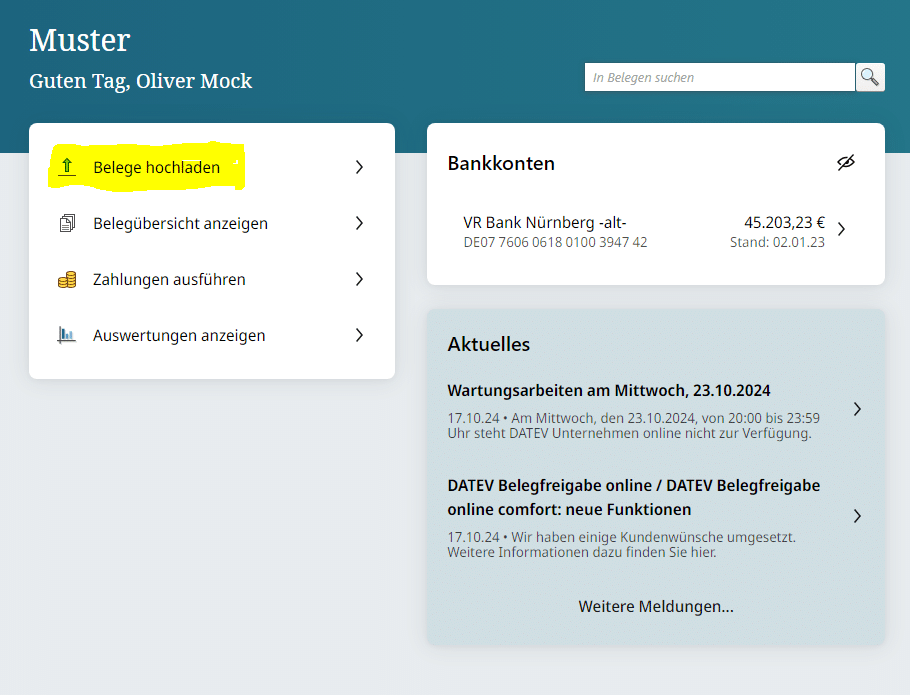
Wählen Sie dann aus, welchen Belegtyp Sie hochladen wollen (zum Beispiel “Rechnungseingang”). Anschließend gehen Sie auf “Datei laden” und wählen die Dateien aus, die Sie hochladen möchten. Schließlich bestätigen Sie mit “hochladen“.
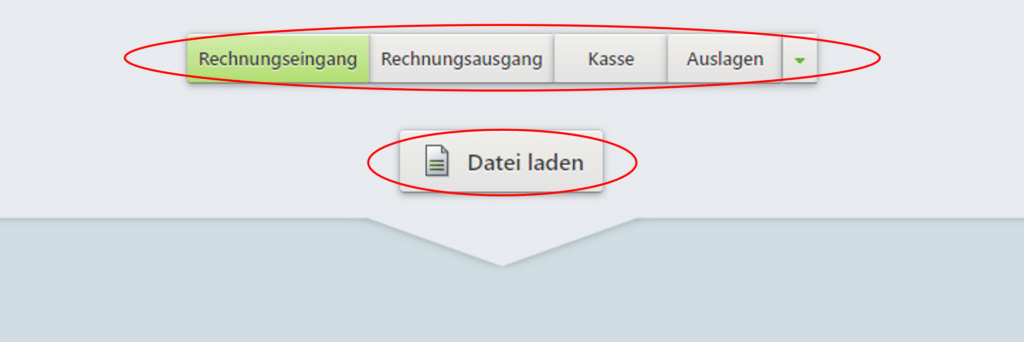
2) Upload mobil: Belege mit dem Handy abfotografieren & hochladen
Die App DATEV Upload mobil können Sie im Google Playstore oder Appstore herunterladen.
Zusätzlich wird die App DATEV SmartLogin benötigt.
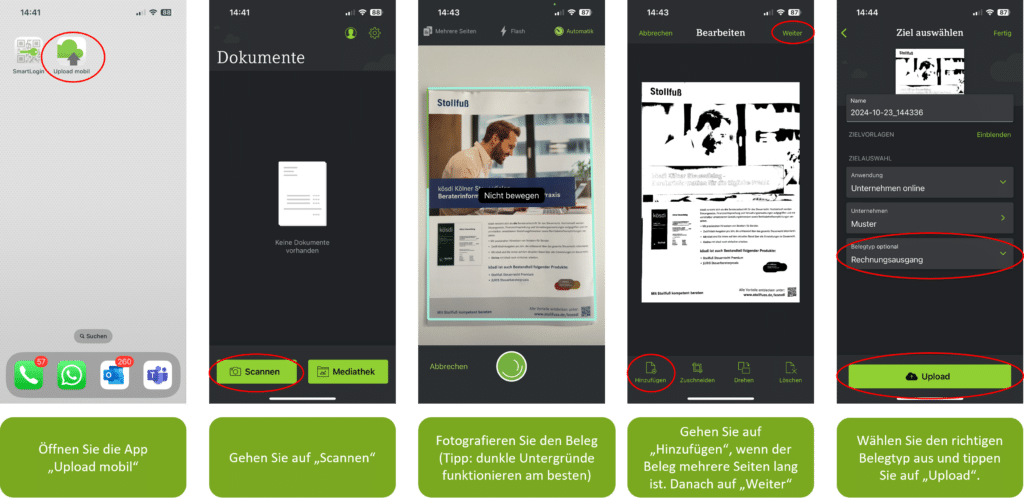
Tipps zur Nutzung von Upload mobil
- Damit die Datenmenge, die du über den Smartphone Tarif an DATEV Unternehmen online schickst, überschaubar bleibt, empfehle ich dir in den Einstellungen (Zahnrad-Symbol) den Standardfilter auf Schwarz-Weiß zu ändern.
- Falls der Beleg nicht automatisch erkannt wird, drücke einfach auf den Auslöser und pass die Ränder eben manuell an. Das geht meist schneller als auf die Erkennung zu warten.
- Sollte der Upload nicht funktionieren, liegt dies meist daran, dass die App nicht richtig am DATEV Rechenzentrum angemeldet ist. Gehe dazu rechts oben in der App auf das grüne Männchen, melde dich nochmal ab und neu an. Anschließend sollte der Upload wieder funktionieren.
3) Upload Mail: Belege über E-Mail-Weiterleitung hochladen
Sie können sich in DATEV Unternehmen online eine E-Mail-Adresse einrichten an die direkt Belege als E-Mail-Anhang weitergeleitet werden können. Öffnen Sie hierfür Unternehmen online und dort Belege, Einstellungen, Upload Mail , Konfigurieren.
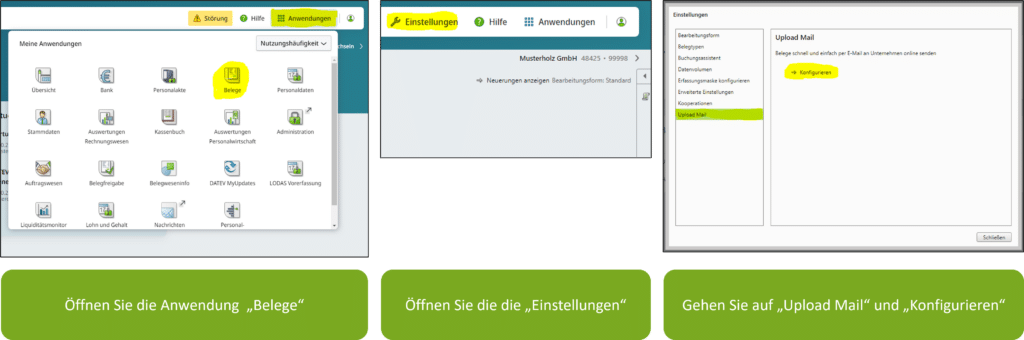
Tragen Sie dort die E-Mail-Adresse ein, von der E-Mails mit Belegen im Anhang, verschickt werden sollen. Anschließend schickt dir DATEV eine E-Mail zur Bestätigung der Mail-Adresse. Sobald Sie auf den Bestätigungslink geklickt haben, erhalten Sie eine zweite Mail mit einer Visitenkarte im Anhang, die Sie einfach öffnen und speichern können.
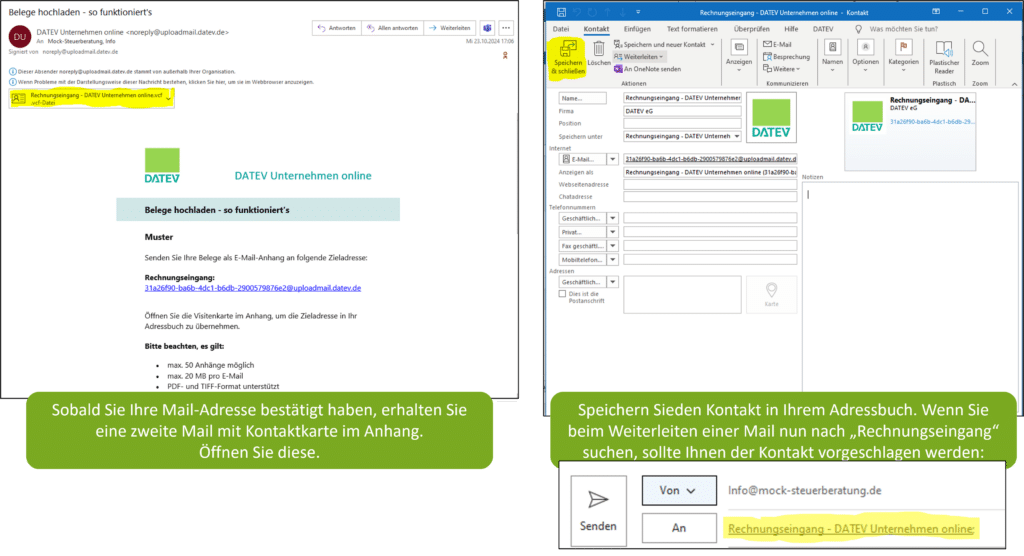
Sobald die E-Mail-Adresse freigeschaltet ist, können Sie unter Belege, Einstellungen, DATEV Upload Mail, Konfigurieren für die relevanten Belegtypen eigene E-Mail-Adressen anlegen.
Tipp: Mit E-Mail-Benachrichtigung “Nur bei Fehlern” erhalten Sie nur eine Mail von Datev, wenn der Upload nicht funktioniert hat.
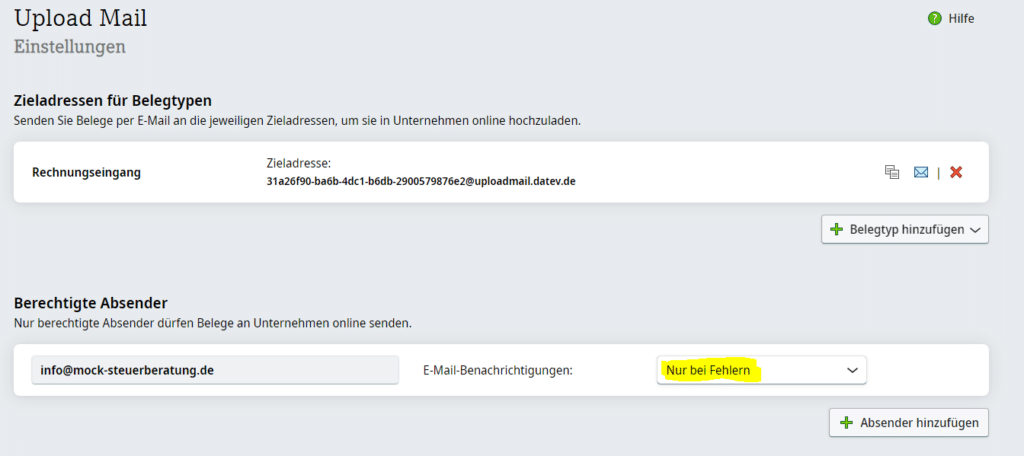
Wie können Sie Ihre Rechnungen organisieren und bezahlen?
Wie können Sie uns Ihre Kontoumsätze bereitstellen?
Öffnen Sie DATEV Unternehmen online und rufen Sie unter Anwendungen die Bank auf.
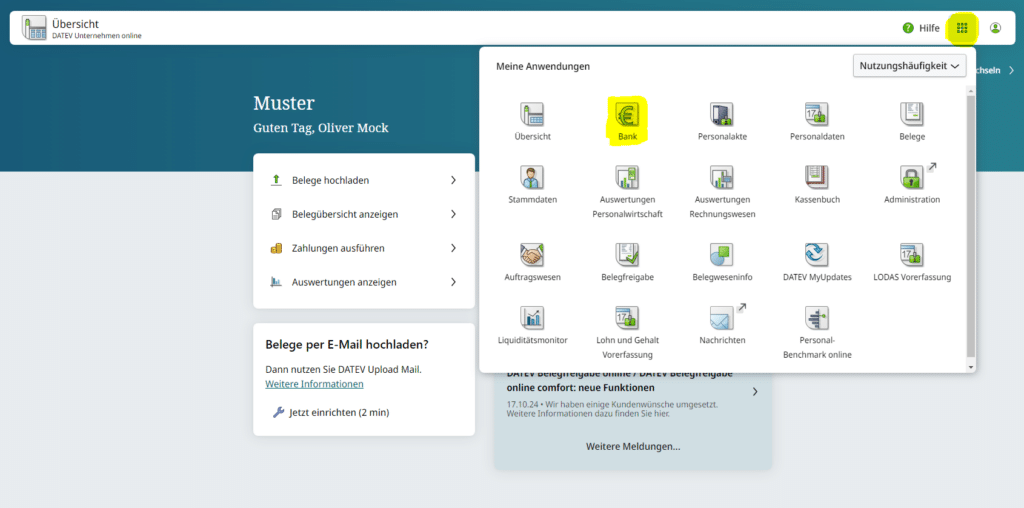
Klicken Sie auf das Aktualisierung-Symbol um die Kontoumsätze bereitzustellen.
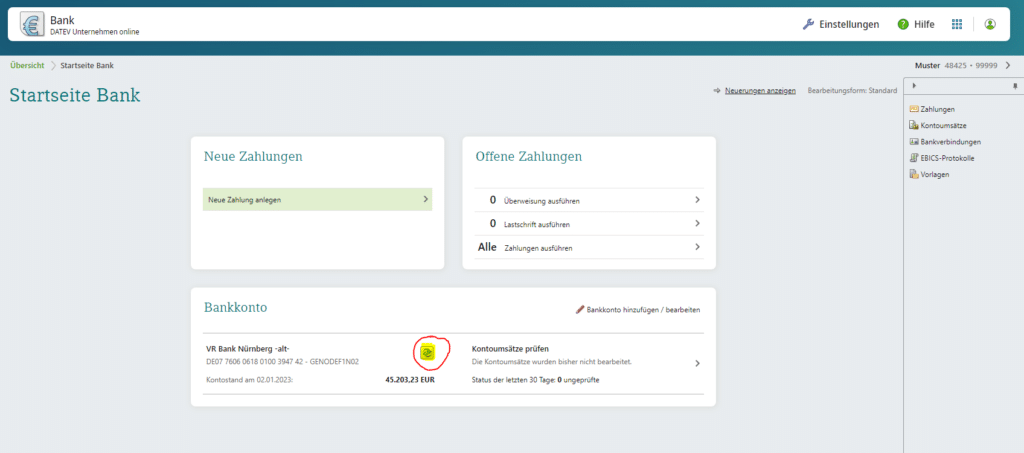
Klicken Sie auf Kontoumsätze holen.
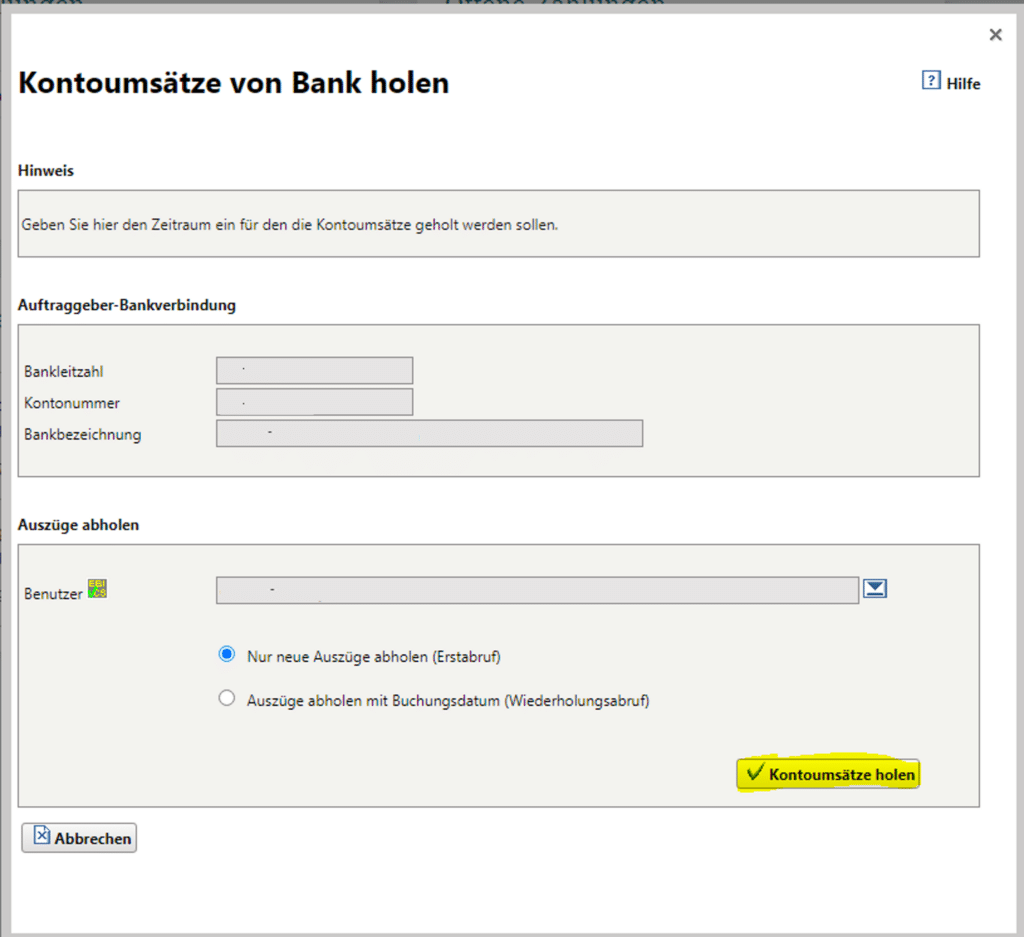
Schließlich geben Sie Ihre PIN für Ihr Online-Banking ein und rufen die Kontoumsätze ab.
Wie können Sie ein ordnungsgemäßes Kassenbuch führen?
Bitte beachten Sie, dass Sie vor der Erfassung Ihre Kassenbelege hochgeladen haben. Für Einlagen und Entnahmen ohne Beleg erstellen Sie bitte einen Eigenbeleg und unterschreiben Sie diesen.
Tipp: Scannen Sie die Belege chronologisch ein, dies erleichtert die Erfassung deutlich.
Sind alle Kassenbelege hochgeladen, öffnen Sie DATEV Unternehmen online und rufen Sie unter Anwendungen die Kassenbuch auf.
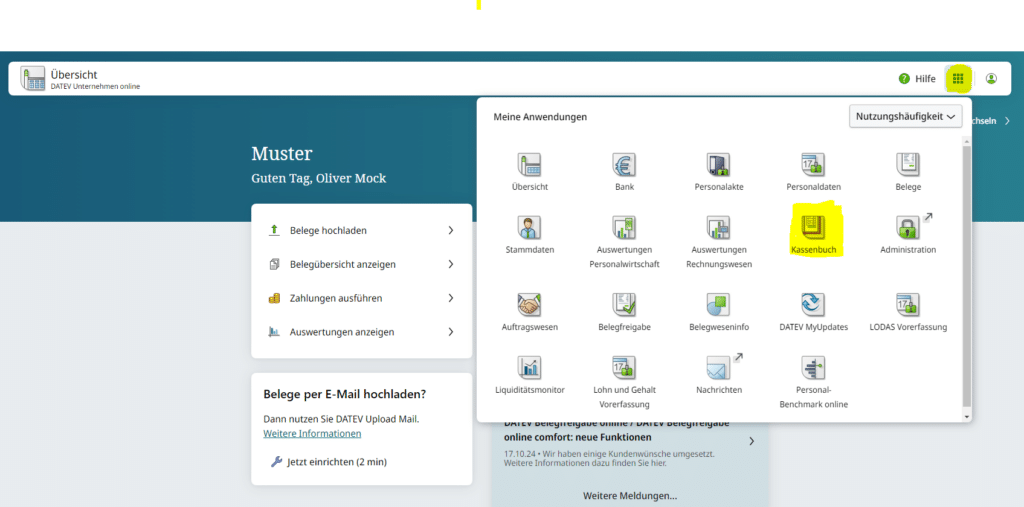
Klicken Sie auf Erfassen, um Ihre Kassenbewegungen zu erfassen.
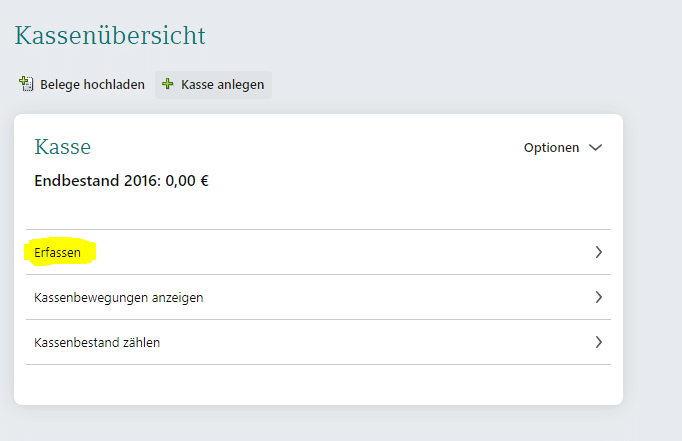
Wählen Sie den Beleg aus, den Sie im Kassenbuch erfassen möchten.
Tipp: Scannen Sie die Belege chronologisch ein, dies erleichtert die Erfassung deutlich.
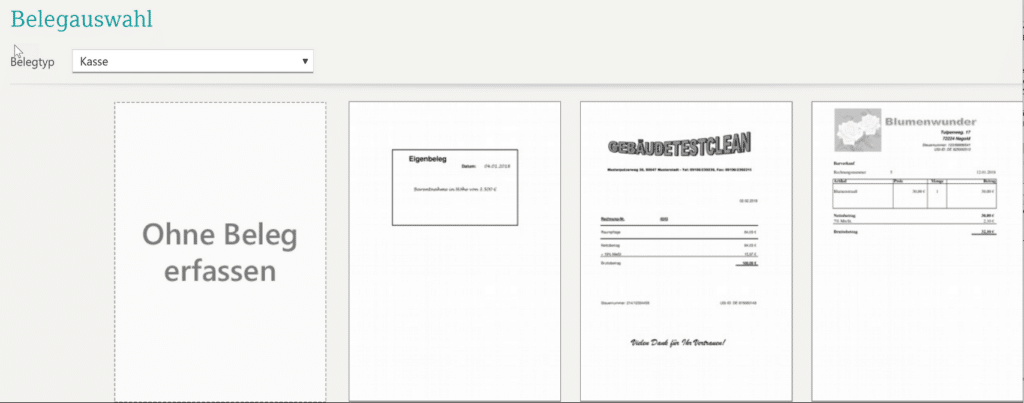
Beim ersten Aufruf der Erfassung werden Sie aufgefordert einen Ablageort auszuwählen. Nehmen Sie das Standardregister des Ordners, der dem aktuellen Wirtschaftsjahr entspricht. Klicken Sie auf Auswählen.
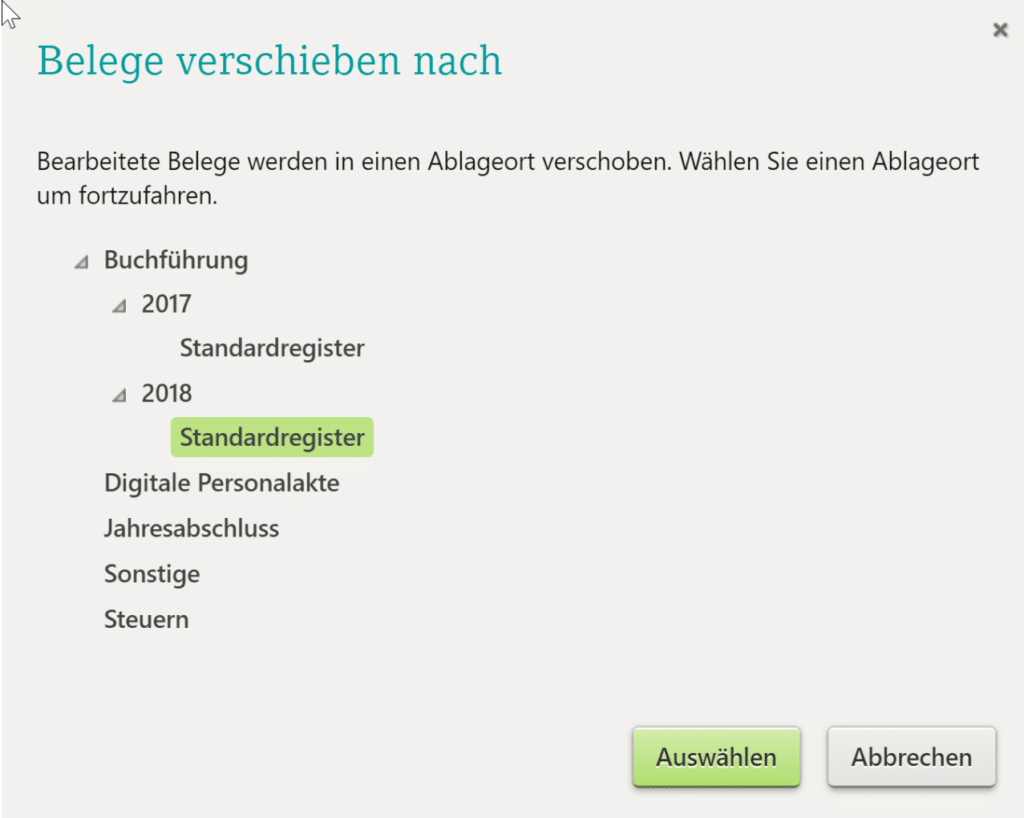
Kontrollieren Sie die Werte, die das Programm ausgelesen (grün und orange Felder) hat und korrigieren Sie diese bei Bedarf. Ergänzen Sie die Angaben in den gelben Feldern.
- Als Datum wird automatisch das Tagesdatum vorbelegt. Bitte bedenken Sie, dass hier das Datum der Ein- und Auszahlung entscheidend ist.
- Ergänzen Sie einen Belegtext, damit ein Dritter nachvollziehen kann, was gekauft wurde und wofür es ggf. verwendet wird. Über Speichern erfassen Sie den Kassenbeleg.
- Tipp: Über Belegtext speichern können Sie den Belegtext speichern und müssen diesen bei der nächsten Erfassung eines ähnlichen Belegs nur noch auswählen.
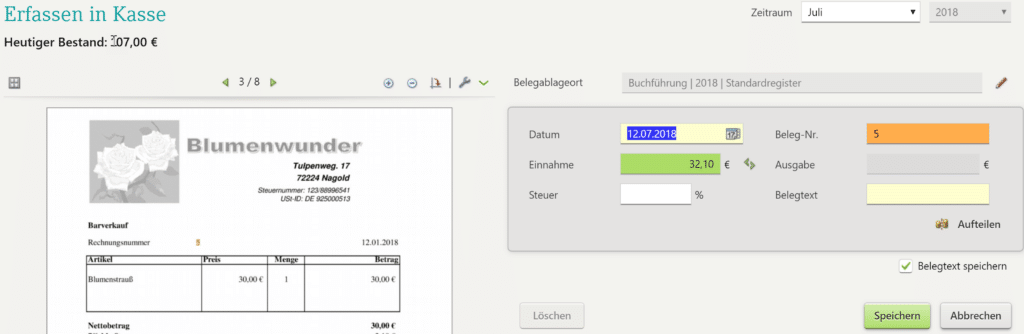
Es wird automatisch der nächste Beleg zur Erfassung aufgerufen. Bitte erfassen Sie alle Belege des Tages und zählen Sie anschließend die Kasse. Lassen Sie sich anschließend alle Bewegungen anzeigen:

Kontrollieren und korrigieren Sie die erfassten Kassenbewegungen anschließend schließen Sie über Festschreiben und Bereitstellen die Kasse ab. Dies muss insofern Kassenbewegungen getätigt wurden täglich erfolgen.
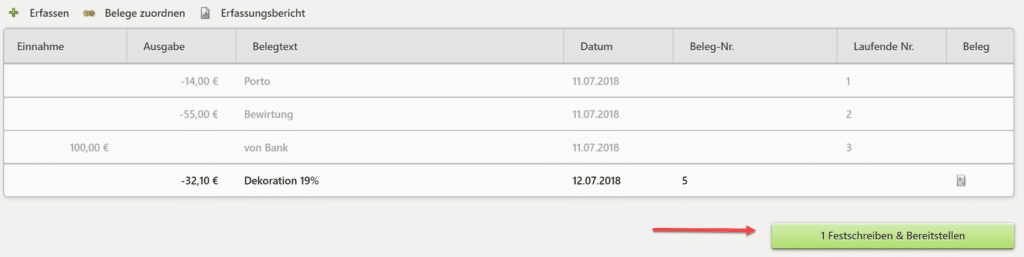
Nach der Festschreibung wird automatisch eine laufende Nummer vergeben. Die Kassenbewegungen sind anschließend nicht mehr bearbeitbar.
Wie können Sie sich Ihre Auswertungen anschauen?
Sobald wir die Buchführung für Sie erstellt haben, bekommen Sie von uns eine Nachricht, dass Ihre Buchführung abgeschlossen ist. Sie können sich dann Ihre betriebswirtschaftliche Auswertung (BWA) anschauen. Öffnen Sie hierfür DATEV Unternehmen online und rufen Sie unter Anwendungen die Auswertungen Rechnungswesen auf.
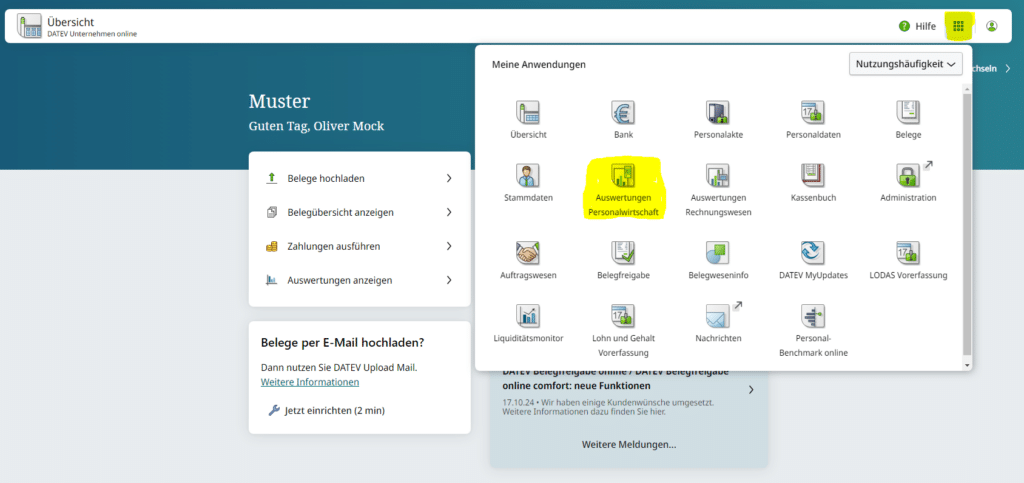
Hier werden Ihnen alle Auswertungen zum Download angezeigt. Wenn Sie ältere Auswertungen sehen wollen (zum Beispiel aus dem Vorjahr) können Sie über das Wirtschaftsjahr auch ältere Jahre auswählen.
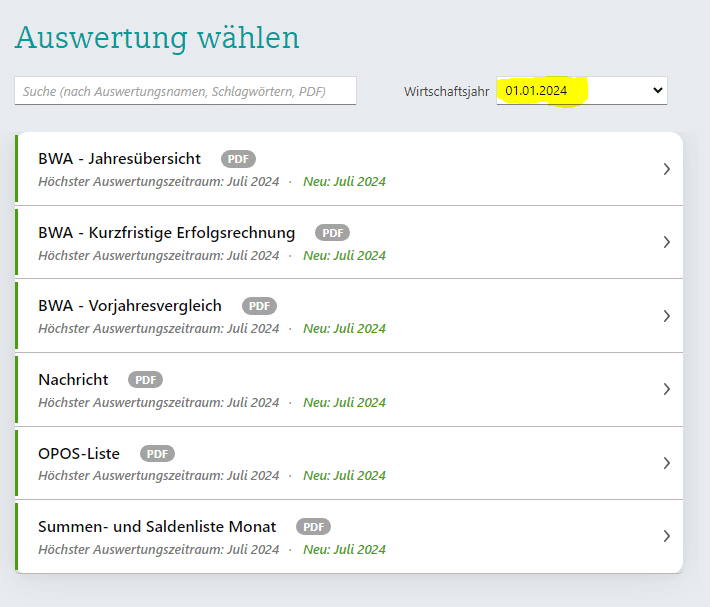
Wie können Sie Reisekosten steuerlich geltend machen?
Damit wir Ihre betrieblich bedingten Reisekosten in der Buchführung verarbeiten können, benötigen wir eine Reisekostenabrechnung. Bitte benutzen Sie hierfür unser Reisekosten-Formular.
Typische Reisekosten sind zum Beispiel
- Fahrtkosten
- Verpflegungsmehraufwendungen
- Übernachtungskosten
- Reise-Nebenkosten (zB Parkgebühren)
Kein Login in Unternehmen online möglich?
Sie können sich nicht in Unternehmen online anmelden, aber bekommen die Fehlermeldung, dass der Zugriff verweigert wird?
Zur Problemlösung gehen Sie am besten die folgenden Schritte nacheinander durch.
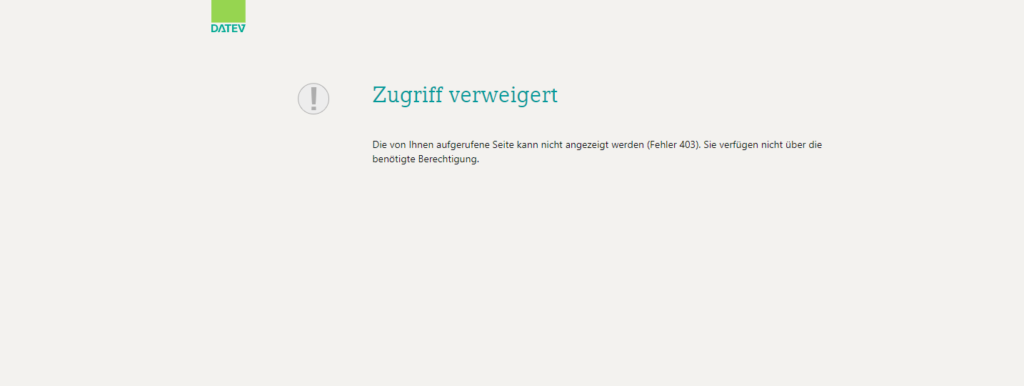
1) Webbrowser komplett schließen
Schließen Sie alle geöffneten Fenster Ihres Webbrowsers (am besten Google Chrome) auf Ihrem Rechner.
Anschließend öffnen Sie Unternehmen online über den folgenden Link: DATEV Unternehmen online
2) Webbrowser nicht mit der vorherigen Sitzung starten
Öffnen Sie Google Chrome. Gehen Sie oben Rechts auf die drei Punkte und dann auf Einstellungen. Dort gehen Sie auf Beim Start und wählen Seite „Neuer Tab“ öffnen aus (nicht: Zuletzt angesehene Seiten öffnen).
3) Cookies von datev.de löschen
Öffnen Sie Google Chrome und kopieren Sie den folgenden Text in oben die in die Adressleiste:
chrome://settings/content/all?searchSubpage=datev.de
Dann auf die Schaltfläche Angezeigte Daten löschen klicken.
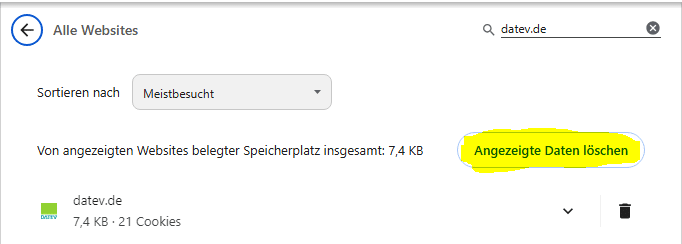
4) SmartLogin-App komplett durch „wegwischen“ beenden
Häufig hilft es auch, wenn Sie die SmartLogin-App auf Ihrem Handy schließen. Um die SmartLogin-App komplett durch „wegwischen“ / „wegswipen“ zu schließen, wischen Sie vom unteren Bildschirmrand nach oben.
Bildschirm gedrückt halten, dann loslassen und die App durch nach oben wischen beenden.
5) Anderen Webbrowser testen
Eigentlich funktioniert Unternehmen online am besten mit Google Chrome. Sollten die vorherigen Schritte das Problem jedoch nicht gelöst haben, öffnen Sie Microsoft Edge.
Anschließend öffnen Sie Unternehmen online über den folgenden Link: DATEV Unternehmen online
Keine Bank-Aktualisierung möglich?
Problem: Sie sind in Unternehmen online im Bereich Bank auf Kontoumsätze bereitzustellen gegangen und haben auf Kontoumsätze holen geklickt. Wenn sich kein weiteres Fenster öffnet und Sie nur das folgende Bild sehen, besteht das Problem, dass das Öffnen des neuen Fenster unterdrückt wird.
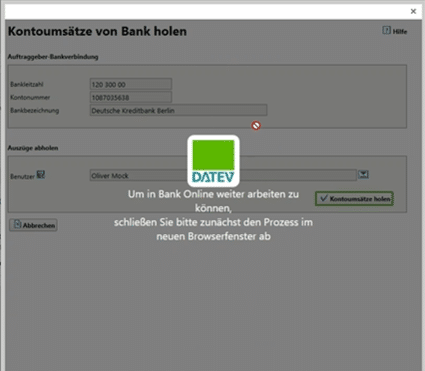
Lösung: Sie müssen in Google Chrome einstellen, dass Pop-ups von Datev zugelassen werden.
- Öffnen Sie auf Ihrem Computer Chrome.
- Klicken Sie rechts oben auf das Dreipunkt-Menü Einstellungen.
- Klicken Sie links auf Datenschutz und Sicherheit und dann auf Website-Einstellungen.
- Klicken Sie auf Pop-ups und Weiterleitungen.
- Klicken Sie bei „Dürfen Pop-ups senden und Weiterleitungen verwenden“ auf “Hinzufügen” und fügen Sie die folgende Website hinzu: https://webapps.datev.de/
Gehen Sie anschließend zurück in Unternehmen online und versuchen Sie noch einmal die Bank zu aktualisieren. Dieses mal sollte sich das neue Fenster öffnen.
Sollte es noch immer nicht funktionieren, versuchen Sie es mit einem anderen Webbrowser (Microsoft Edge).